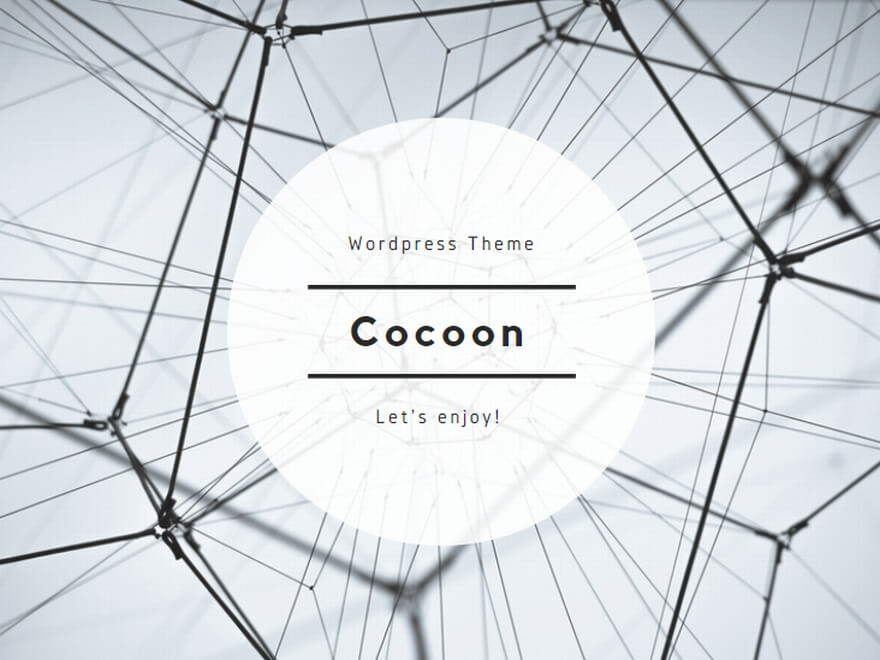FXのシステムトレードに欠かせない「MT4」のインストール、初期設定の方法を紹介します。今回は、FXTFのソフトを使います。
目次
1. MT4のインストール、ログイン
- FXTFの公式サイトからMT4をダウンロード、インストールする。
- 立ち上げるとログイン画面の下にでもアカウント作成のリンクがあるので、指示に従ってデモアカウント作成する。
- デモアカウントでログインする。
- チャートが表示されない場合は、ログインがちゃんとできていないので、メニューバーの 「ファイル > ログイン」からログインする。
2. MT4のデータフォルダの場所を移動して、シンボリックリンクを作成する
- MT4のデータフォルダは、初期状態ではそれほど大きくありませんが、過去のチャートデータなどを保存していくと、数十GBの領域が必要になります。
- ここでは、データフォルダをWindowsのシンボリックリンクを使って、別のドライブに移動する方法を紹介します。ドライブに余裕がある人はそのままで大丈夫です。
- Cドライブがいっぱいという場合は、他のドライブに移動します。
- メニューバーの「ファイル > データフォルダ」からデータフォルダを開きます。1つ階層を上がって、フォルダ名を見ると、「A2CC2C5D8A3L332・・・・・」のようなになっていると思います。
- MT4は一度閉じておきます。
- DドライブやGドライブなど、任意の場所に「MT4」などのフォルダを作成し、その中に先ほどの「A2CC2C5D8A3L332・・・・・」のフォルダを丸ごと移動します。
- 元のCドライブの「A2CC2C5D8A3L332・・・・・」フォルダは削除します。
- Windosの「コマンドプロント(管理者)」を開きます。Windowsロゴを右クリックするとメニューに表示されると思います。管理者権限が必要なので「・・・(管理者)」と書かれている方を開きます。
- Cドライブの元々「A2CC2C5D8A3L332・・・・」フォルダの1つ上の階層のパスをコピーしておきます。
- コマンドプロントを開いたら、「cd “C:UsersxxxxxxAppDataRoamingMetaQuotesTerminalA2CC2C5D8A3L332・・・・・”」と入力します。「C:UsersxxxxxxAppDataRoamingMetaQuotesTerminalA2CC2C5D8A3L332・・・・・」には自分でコピーした場所をペーストします。
- Enterを押します。
- コマンドプロント上で、「C:UsersxxxxxxAppDataRoamingMetaQuotesTerminalA2CC2C5D8A3L332・・・・・」に移動した状態になります。
- コマンドプロント上で、「mklink /d A2CC2C5D8A3L332・・・・・ “G:FXTFMT4A2CC2C5D8A3L332・・・・・”」と入力します。後半の「G:FXTFMT4A2CC2C5D8A3L332・・・・・」には、新しい移動先の場所を指定します。
- Enterを押します。
- 「シンボリックリンクの作成が完了しました。」的なメッセージが表示されます。
- 元のフォルダを見てみると、フォルダショートカット(シンボリックリンク)が作成されています。
- ショートカットをクリックすると、アドレスバーには元のフォルダの場所が表示されていますが、中身は新しいフォルダの場所のものが表示されます。
- シンボリックリンクは、別の場所のデータを、あたかもそこにあるかのように表示する機能です。この方法を使えば、他のプログラムであっても、データをかなり自由に移動することができます。
- 以上で、データおフォルダの移動は完了です。
3. MT4の過去チャートの設定
3-1. 1分足チャートの過去データをインポートする
- まずは、USDJPYの1分足の過去データをインポートします。
- 過去のチャートデータをインポートします。
- 1分足のヒストリカルデータをfxddのサイトからダウンロードする。2005年くらいからのデータがセットになっている。
- ダウンロードしたZIPファイルを展開しておく。
- メニューバーの「ツール > ヒストリーセンター」を開いて、「USDJPY-cd > 1分足(M1)」に進む。
- 「インポート」ボタンを押して、「参照」から先ほど展開したファイルを選択する。ファイルが表示されない場合は、ファイル名横の拡張子のプルダウンを「MetaQuotes files(*.hst)」に変更する。
- 以上で、1分足の過去データのインポートは完了。
- MT4を再起動する。
3-2. 1分足から5分足など他の足データを作成する
- 1分足チャートのデータから5分足など他の期間のデータを自動生成できるスクリプト「period converter ALL」を使います。
- 配布サイトの「period_converter_ALL.mq4 」のリンクからダウンロードします。
- メニューバーの「ファイル > データフォルダを開く」からデータフォルダを開きます。
- 「MQL4 > Scripts」フォルダに、先ほどの「period_converter_ALL.mq4」ファイルを起きます。
- メニューバーの「ファイル > オフラインチャート」に進みます。
- 先ほどインポートしたの1分足のチャート「USDJPY-cd,M1」を選択する。選択肢の横にチャートの期間が表示されているので、2005年など過去から現在まであるか確認する。
- 1分足チャートが表示された状態で、ウィンドウ左側のナビゲーターのフォルダツリーから「スクリプト > period_converter_All」をクリックします。「period converter ALL」が表示されていない場合は、「スクリプト」フォルダを右クリックして「更新」を押します。
- 「period_converter_All」をクリックすると、パット見ではよく分かりませんが、よく見ると、1分足チャートの左上で小さな数字がすごいスピードで動いていると思います。5分足、15分足と順番に生成していて、その進捗状況が表示されます。パソコンのスペックが低い場合は時間がかかるので、そのまま表示が消えるまで待ちます。
- 表示が消えたら、「ファイル > オフラインチャート」に進んで、USDJPYの各チャートの横に表示されている期間が2005年ごろからになっているか確認します。
- 以上で、足の過去のデータの作成が完了です。
- USDJPY以外の通貨ペアも同様の方法で作成できます。
参考: MT4ヒストリカルデータの作り方
3.-3 チャートのデフォルト表示をローソク足にする
- チャートをローソク足で表示する
- メニューの「チャート > 定形チャート > 定形を保存」から、「default」という名前を付けて保存する。
- 次に表示するチャートから、defaultのテンプレートが適用される。
4. EA(自動売買プログラム)を設定して、テストをする
4-1. EA(自動売買プログラム)を読み込む
- 用意したEAファイルは、メニューバーの「ファイル > データフォルダを開く」を選択して、「MQL4」フォルダ内の「Experts」に起きます。
- ナビゲーターツリーの「エキスパートアドバイザ」に新しいEAが表示されているか確認します。表示されていない場合は、「エキスパートアドバイザ」を右クリックして「更新」をクリックします。
4-2. EAのテストをする
- メニューバーの「表示 > ストラテジーテスター」からテストウィンドウを表示します。
- テストウィンドウが一番下に表示されるので、プルダウンからテストしたいEAファイルを選択し、各種設定をします。
- 期間は、EAプログラムの対象とするチャートの期間を選択します。1Mを選択すると1分足をベースに、Dailyを選択すると日足をベースに取引の判定が行われます。例えば、EAプログラムが直近20本のローソク足を超えたらエントリーという条件になっている場合、期間を1Mにすれば直近の1分足 x 20本を対象に判定が行われ、期間をDailyにすれば直近の1日足 x 20本を対象に判定が行われます。
- モデルは「全ティック(利用可能な最初の・・・)」を選択します。時間がかかりすぎる場合は「始値のみ(最も早い方法。・・・)」でざっくりと結果を見て、良さそうなEAだけ「全ティック(利用可能な最初の・・・)」でテストするという方法もありです。
- スプレッドは「現在地」のままでOKです。
- 「期間指定」にチェックを入れて対象期間を指定します。
- 「ビジュアルモード」のチェックを外します。ここにチェックを付けておくと、解析の途中でリアルタイムにチャートが表示されますが、その分時間がかかります。チャートはテストが終了してから「チャートを開く」ボタンで開くことができます。
- 最後に「スタート」ボタンを押すとテストが行えます。
- 最適化でマイナス結果も表示する場合は、最適化結果タブで右クリック、「マイナスの結果を表示しない」のチェックを外す。
5. EA(自動売買プログラム)を自作する
EAファイルは自作することもできます。下記のサイトが分かりやすくておすすめです。サンプルプログラムも掲載されています。